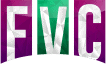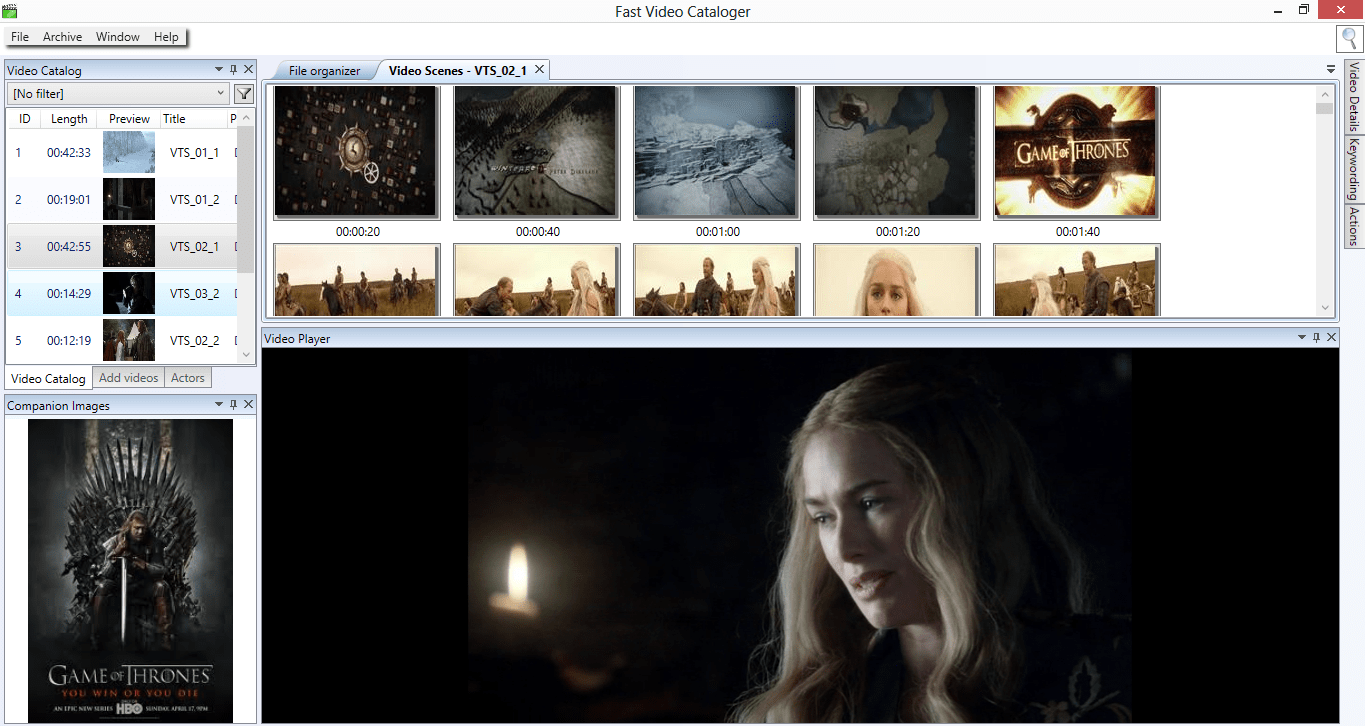Fast video cataloger is centered around videos. Each video can be tagged, annotated, associated with actors and now, with the release of Fast Video CAtaloger 2, you can also add companion images.
Adding companion images
Companion images are automatically added when videos are added to your catalog by looking for image files in the same folder as the video. Companion images can be either normal images or cover images. Cover images are determined by some default filenames ( front, back, cover etc ).
Using the repair tool you can search videos you currently have to add companion images for them.
Viewing companion images
Companion images are displayed in the “companion image” window. The window will hold both the companion images and the covers. You can change how much of the window should be used for covers or companions.
The companion images will by default be shown one by one in a slideshow. Right-click the current image to set it as a front or back cover.
If you move the cursor over the lower part of the companion image window you will see a thumbnail list of all companion images. Click on any of the companion images to load it.
Companion image Slideshow
The companion images will by default be shown one by one in a slideshow. If you do not want the slideshow you can turn it off from the preferences. In the preferences you can also select how many seconds each of the companion images should be displayed and if the slideshow should select companion images in random order or display them in order.
Displaying cover images
Cover images, if the video has them, are displayed side by side in the upper part of the companion image window.
There can be two cover images per video. Right click on a cover image to remove it and right click on a companion image to set it as a cover.
- Tips: Store your video files in a folder. If many companion images and videos are in the same folder there is no way for the program to know which companion image belongs to which video.