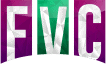I will show you how to access the web browser in Fast video cataloger to easily integrate a web search with your video catalog. In Fast video cataloger 6.31 we opened up the integrated web browser in Fast video cataloger for scripting. If you are on an older version please update to the latest version from our download page or click the upgrade button in the program.
Web browser window
The web browser is what you see when you click on the view button and Help.

Click the help button to open the web browser.
Here is how it looks with just the script console and the web browser open in Fast video cataloger.
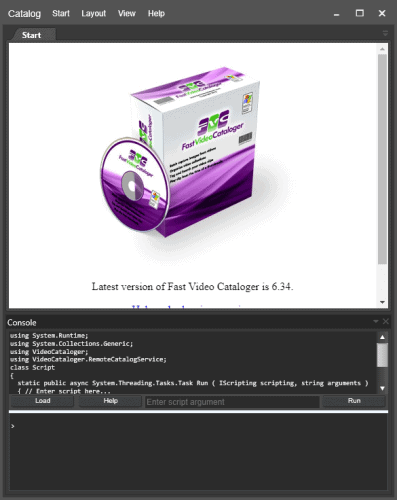
Script console and web browser open.
Scripting the browser
IScripting has a new member function GetBrowser(); that will get you the top-level interface to the integrated chromium web browser. The complete interface is documented on the cef GitHub site. To load a web page to the browser window you simply need to call Load() and give your URL as argument.
To get the underlying browser object and access the dom model you can call GetBrowser() to get and IBrowser object. The IBrowser interface has a MainFrame property of type IFrame and from here you can get access to execute javascript. That is outside the scope of this text, let me know if you are interested in more example on how to use that functionality.
Google search
You can do google searches by giving the right arguments to the google URL. http://www.google.com/search is the root URL. Search arguments are passed as q=[search terms]. Search terms need to be separated by a + sign. There are plenty of extra arguments to customize your search, for example, as_filetype=[file extension] to search for a specific filetype or as_sitesearch=[site URL] to search only at a specific site. In this example, I will only use the basic search query but you can easily expand on it to fit your needs. Remember to use & between arguments if you want to send more than the q argument y.
The search sample
We start by getting your current video selection. Then we fetch the VideoFileEntry for that selection using the VideoCatalogService interface. This is very similar to most other samples. Then we do a bit of string manipulation. Spaces in the Google query should be separated by + so we replace all spaces and also all _ as they are probably meant as spaces in the title. Last we check if the title has a “.” in there somewhere and get rid of everything after the . as that is probably a file extension. Now we have the string we want to search for. We need to pass this to google as q=
Next, we get the browser with GetBrowser() and then call Load() with the Google base URL and the search query.
Script Code
Copy-paste the following into the script console to use the selected video title as a search term on google. Click Run to execute the script.
using System.Runtime;
using System.Collections.Generic;
using VideoCataloger;
using VideoCataloger.RemoteCatalogService;
class Script
{
static public async System.Threading.Tasks.Task Run ( IScripting scripting, string arguments ) {
var selection = scripting.GetSelection();
List selected_videos = selection.GetSelectedVideos();
if (selected_videos.Count>0) {
var cataloger = scripting.GetVideoCatalogService();
var video_entry = cataloger.GetVideoFileEntry( selected_videos[0] );
string title = video_entry.Title;
title = title.Replace(' ', '+');
title = title.Replace('_', '+');
int extension = title.LastIndexOf(".");
if (extension!=-1)
title = title.Substring(0,extension);
string query = "q=" + title;
var browser = scripting.GetBrowser();
browser.Load("http://www.google.com/search?" + query);
}
}
}