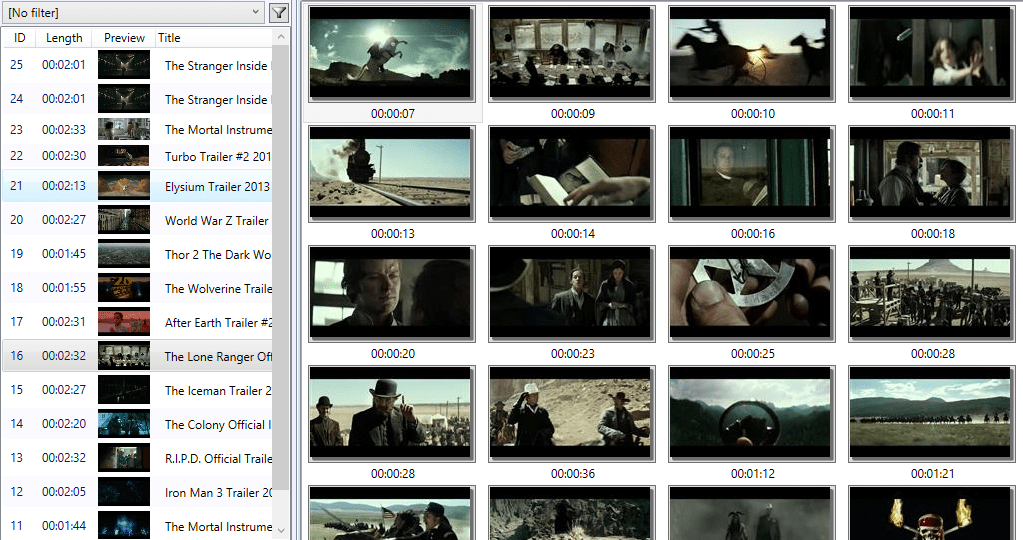Series of captured video clip frames
The quick overview possibility is part of the core in Fast Video Cataloger, this window is where all features connected to the captured frames lives. The Video Scene Window is a multi-purpose interface for interacting with your video collection. This window has 2 main courses of action. The default action begins after clicking the left mouse button on a scene thumbnail image. This will begin playing the video at the scene selected. The secondary action is available by hovering the mouse pointer above a thumnail image, and then pressing the right mouse button. After clicking the right mouse button, you will see a menu allowing you to perform several other actions. We cover these additional actions in more detail below.
Use image as video thumbnail
Selecting this from the menu causes this thumbnail image to viewed when browsing the video catalog window. This is convenient when you want a particular image from a scene to be used to identify an entire video.
Keywording
At the heart of the program is a fast database of keywords that represent the scenes in your video collection. Use this selection from the right click menu to edit the keywords, also known as “tags”, to the scene for the image. Using good keywords here will make it easier to find a video or scene from your video catalog.
Use image for new actor portrait
Any thumbnail image can be used to represent an actor. Selecting this from the right click menu will cause the chosen image to used for a new actor. A dialog will appear, populated with this image as the actor’s portrait.
Remove this captured frame
To make Fast Video Cataloger more beneficial while browsing and searching, use this selection to remove thumbnail images that are irrelevant or have no value. As Fast Video Cataloger creates the thumbnails at regular intervals, not all automatically generated thumbnails will be useful when searching or browsing. Removing the image using this method clears up any visual clutter and allows you to get to the scene or video you want.
Play from here
Choosing this selection from the right click menu will cause the video to begin playing the video, starting at the time corresponding to the selected frame. This menu selection is the same as the default action and is provided as an accessibility convenience.
Copy
This selection copies the image to the clipboard. This makes it easy to paste the image for use or modification into another program, such as Windows Paint, Microsoft Word, GIMP, or Photoshop.
Save As
Using this menu choice from the right click menu causes the image to be saved as a file. This feature enables quickly saving the image so that it may be used for other purposes.
Summary
The right click selection along with the additional items available will be indispensable while cataloging your video collection. Use the default action, the left click mouse button, to view the videos in your catalog.