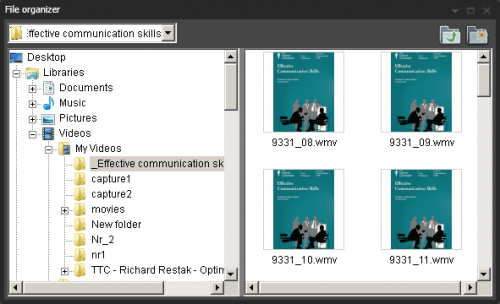The inevitable problem with video editing software
As you store more and more video files, it becomes increasingly difficult to find the ones that you’re looking for. As video files are often quite large, many people store them across more than one hard drive. Even if you’re not doing that today, you probably will be in the not so distant future. Perhaps some of these disks are not even connected to your PC at all times?
The result? Finding specific videos is incredibly difficult, as you first need to find the file and then typically play the video to make sure it’s the right file. Fast video cataloger solves these problems and more. But how do you ensure your catalog is in sync with your video files?
What if a file is deleted, renamed or moved? Once you’re using your video editor, that’s fine. But how do you find the videos you want to edit? I’ll show you some best practices to tame your video file collection using Fast video cataloger, and how to maintain consistency between the video files and your video catalog.
What’s wrong with using Windows explorer as a video manager?
You can use Windows Explorer to organize your video files, and if you have less than 100 videos this might be the best solution, so there’s no need to waste time learning a new tool. The problem with Windows Explorer is that it is a general file tool, and not really made for working with videos.
In Windows Explorer, it’s really hard to get an overview of a video since each video is only represented as one small thumbnail. Tagging is slow cumbersome, and there’s no way to tag part of the video file. Since it is a tool for managing files, each file has one position in a folder hierarchy and that is probably the natural way to organize your files. However, using just one folder structure for your files is pretty hard, often more than one folder makes sense for a file and a set folder structure requires you to be really strict and diligent to maintain order and avoid chaos. Typically organizing files like this end up with folders like; new_video, unsorted, etc. This inevitably becomes unsustainable and impractical.
How to set up your video folder structure
So, even if Windows Explorer is not the best tool to organize your videos, the files do need to be stored somewhere. I suggest you decide on a rule for how you are going to store your files, preferably using a simple system. If you have more than one drive, make some easy to remembers rules for what goes to which drive.
Select a folder structure that is clear and easy to remember so you never need to think about to which folder a file belongs. For example, you can have a folder structure based on Date of shoot, main actor, production company, site, customer requesting the shoot or invoice id. How you set up your system depends on what types of videos you have and your personal preferences.
Also, consider what will happen if your video collection grows out of the capacity of your device, does the structure support some kind of natural split? The important thing is to have a clear strategy of where to store the files, you do not need to decide on a folder to make it easy to find the files. A little planning now can save an enormous amount of pain in the future.
Organizing your video files with Fast video cataloger
When you keep your files in Fast video cataloger you can set keyword tags to videos or even individual video frames. You also get an instant overview of the whole video without playing and fast forwarding through the video. Videos can be stored on different devices and you can tag and search even if the device with the videos is not connected, the only requirement is that your catalog is accessible. I keep my catalog on an SSD drive and most of my videos on slow USB drives.
File and Folder view in Fast video cataloger
But what if you move a video file? Then your video catalog will go out of sync! Even if you can search and get an overview of the video in Fast video cataloger you can no longer play it.
Fast video cataloger has a number of tools to keep your catalog consistent and to fix it in a range of different scenarios.
Fast video cataloger has a file and folder view, the File organizer, very much like Windows Explorer. If you use the integrated file browser the program will make sure the catalog is kept consistent with the file system. If you remove a video file from the integrated file browser the video will be automatically removed from your catalog. If you rename a video file it will be renamed in your catalog as well.
Sorting your video files
A common requirement is to organize your files into different folders. Search for the files to be sorted and simply drag entries from the Video catalog to a folder in the File browser where you want to move the file. Fast video cataloger has a little-known feature to help with this.
In Preferences on the “File organizer” tab, you will find a text field called “move autotag:”, this tag is automatically applied to every file you move with drag and drop from within the program. There is also an option to “hide video with autotag”. When this is checked, every file that has the autotag will be hidden from the catalog. (IMPORTANT: Do remember to turn off the function or remove the tag when done or you might wonder why some of your videos disappeared from your catalog).
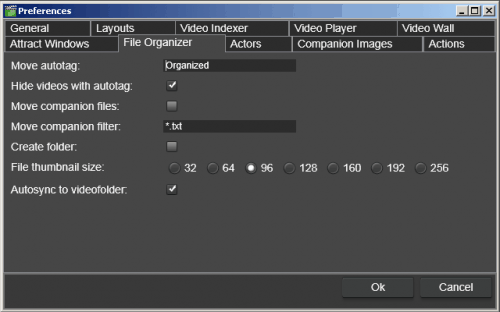
File organizer preferences page
Using these function you can filter out the video you want to sort to a folder and simply drag them to where you want the file. Every file that has been sorted will disappear from the list, and when the list is empty you are done.
Archiving video files
When you have video files that you no longer access frequently, you might want to archive them to a secondary storage device. This might be common, for example, when you have completed a video project. The archive function is available from the Archive menu. The archiving function copies or moves video files to new devices or a new root folder while automatically tagging and updating the catalog.
Moving videos to a new device
What if you move files from outside the program for some reason? There are two common cases when this happens, either you simply moved or renamed videos from Windows explorer or you have mounted an external storage device to another drive letter than when you originally added the file to your catalog.
Let’s start with the easy case, a USB drive got a different drive letter than before, F: instead of G:. In Preferences, under the “Video player” tab you have two settings. “For each video in this folder”, this is the path you want to remap, in our example, you would enter G: here. In the field called “Also try playing from here” you enter F:\. This setting will not change the actual catalog but every time the program fails to open a file starting with the G: path it will try from the F: path as well.
As this setting is stored in Preferences, it will be saved across program runs. If you want to change the path stored in your catalog, say files have been moved on a device or you have renamed a folder, you fix this with the Repair tool under File / Repair. This tool will scan your entire video catalog and check that every video file has a valid path. Then you can point to another location and let the Repair tool search for them and automatically fix the paths. Of course if only one file has been moved, the above is kind of overkill, simply select the video in the catalog view and enter the new path in the video details window.
Conclusion
Fast video cataloger is a great video organizer, and video catalog software. If you use the integrated video browser, archive and repair tools, it becomes easy to work with files and keep your catalog in sync. You can download a free trial version of Fast video cataloger from https://videocataloger.com/download/