Media player classic
A really great and free video player is MPC-HC Media player classic home cinema. From their own site:
“MPC-HC is an extremely light-weight, open-source media player for Windows®. It supports all common video and audio file formats available for playback. We are 100% spyware free, there are no advertisements or toolbars.”
This post will show you how to use media player classic as a video player in Fast video cataloger? But first, what about the internal video player?
The integrated video player
Fast video cataloger has an integrated video player that can play your video straight from the selected thumbnail. There are a whole lot of ways to configure the video player to your liking. The integrated video player is really great for quickly browsing your video collection and finding what you are looking for. However, if you really want to watch a video from your collection you might want to use an external favorite video player.
Setting up media player classic
First download a stable 64-bit version version of MPC-HC from https://mpc-hc.org/downloads/ and unpack it to a folder (or run the installer). I unpacked the program to this folder:
D:\utils\MPC-HC.1.7.13.x64\ so the path to the video player is: “D:\utils\MPC-HC.1.7.13.x64\mpc-hc64.exe”
Just running mpc-hc64.exe will start it with the normal user interface.
You can also start the video player with command line arguments, if you run the program from the command line with the /? switch you get a list of command-line arguments. Here are the ones we are going to use:
/fullscreen : Start in full-screen mode
/play : Start playing the file as soon the player is launched
/close : Close the player after playback (only works when used with /play)
/startpos : start from a time in the video
So let us say we want to start playing a video c:\video files\sample.avi in fullscreen a minute into the video file. We can do that with the following command line:
“D:\utils\MPC-HC.1.7.13.x64\mpc-hc64.exe” “c:\video files\sample.avi” /startpos 00:01:00 /fullscreen
Notice the path to the video file is in quotes since there is a space in the path.
To use this from Fast video cataloger we need to create a command-line with the selected video and the time of the selected thumbnail. You can do this easily with an action.
Media player classic as an action
Actions are created from the preferences in Fast video cataloger.
In preferences go to the “Action” tab and click the “Add” button to create a new action.
1. Enter a good name for your new action and a tool tip. (Don’t name it Play as then it will collide with the normal play-action)
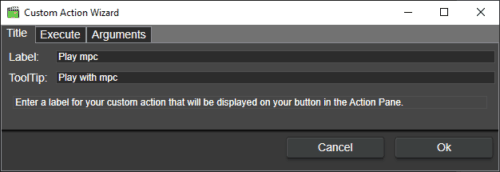
Name of video player action
2. Click on the execute tab and browse for the mpc-hc64.exe file.
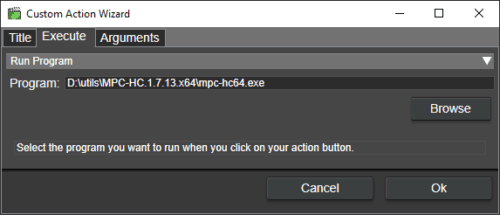
pick the media player classic executable
3. Click on the arguments tab and enter the following line as an argument:
“{video_file}” /startpos {thumb_time} /fullscreen /play
The arguments inside {} will be replaced when the action is executed.
Click “Ok” to create your action.
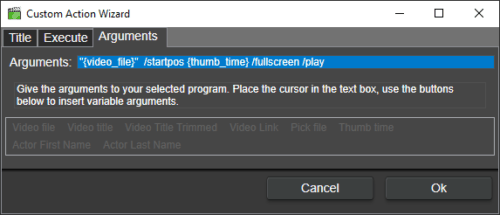
media player classic arguments
Click OK again to close Preferences. Preferences and actions are stored in your local settings and not per catalog.
In Fast video cataloger click the view button and make sure the action window is visible (the button should be blue).
In the Action window, you can find your new command if you expand the custom actions.
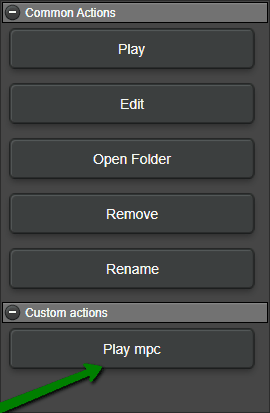
Find the new video player action in the custom actions section
If you click this button now it will play the currently selected video in fullscreen from the time of the selected thumbnail with the mpc video player.
Shortcut to the media player classic action
Now let’s assign a shortcut to the video player. Click the catalog button and then the shortcut button.
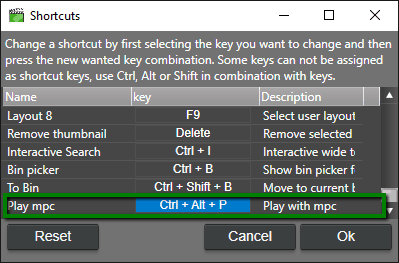
shortcut for video player
In the shortcut dialog scroll to the bottom of the list and you will find your new “Play MPC” command there. Click on the Key column for the command and enter press your new shortcut. Then Click OK to close the shortcut dialog.
