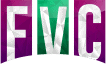This video will show you how to import a video playlist into DaVinci Resolve.
In Fast video cataloger, you can quickly create video playlists.
A video playlist is a list of cuts from videos.
A playlist can be played as if it was a normal video file.
A playlist can work as a video edit outline.
You can then import the outline into professional video editing software like Davinci Resolve.
Start Fast video cataloger.
Make sure you have the playlist window in your layout
Create a new playlist and give it a name.
As an example, we will edit a cat video, so let us search for cat videos in our catalog
Add a video to the playlist by right-clicking on the video and select “add to playlist”
Or add a segment of a video by right-clicking on a thumbnail and select “add to playlist”
And let’s add a subscribe outtro
You now have a playlist that you can play as a video.
Export the playlist by clicking “Export”
You will see a save file dialog.
Select where to store the playlist, and select XML as the format.
We now have an exported XML playlist.
Open Davinci resolve and create a new project.
Select File, Import, Timeline
Accept the defaults in the dialog
You should now see the timeline and all the imported video clips and can your editing start editing.
In rare cases, the import to DaVinci will fail. The most common reason for a failed import is that the video format is not supported in Davinci Resolve.
Fast video cataloger supports many formats that are not supported in Davinci. If you import a playlist with these videos, like WMV, you will get an error dialog. If this is the case, you will need to convert the video file.
If the clip start time is not 0 the import might fail. In Fast video cataloger you can set the default playlist start time from the general preferences.