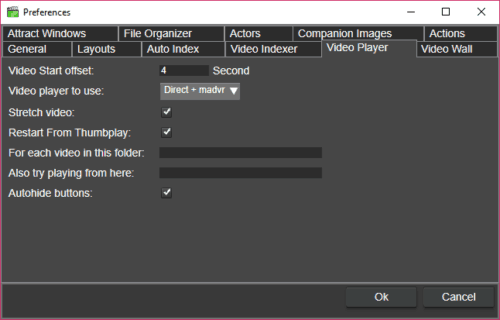The internal video player
Fast video cataloger has a built-in video player that lets you quickly play videos from the time of the thumbnails. The internal video player is part of your layout, and can be configured to your needs. The video player can be configured in the preferences under the “video player” tab. When you change the selected type of video player, that change will happen for the next video you play.
Which video player to use?
“Best” option
The “Best” option is the safest bet for playing your videos. It tries a list of options one by one, starting with the built-in video player through the MadVR or vmr9 renderer. If that fails it tries the installed DirectShow filters and so on. (The actual internal order is Direct + MadVR, Direct + vmr9, directshow smartconnect + vmr9, directshow smartconnect + vmr7, directshow smartconnect + evr, asf).
Since this option also tries locally installed Directshow codecs there is a small risk of running into issues with badly configured codecs on your computer. This may cause Fast Video Cataloger player to become unstable and freeze. To resolve this you either need to fix the installed codecs or switch to one of the other video player options.
“SmartConnect VMR9” option
The “SmartConnect VMR9” option uses directshow smartconnect to find locally installed codecs and render the video with video mixing renderer 9. Use this option if you want the program to use directshow codecs you have installed and configured yourself or through a codec pack.
“SmartConnect VMR7” option
The “SmartConnect VMR7” option uses directshow smartconnect to find locally installed codecs and render the video with video mixing renderer 7. This option is legacy and would very rarely be the best or recommended choice.
“SmartConnect EVR” option
The “SmartConnect EVR” option uses directshow smartconnect to find locally installed codecs and render the video with enhanced video renderer. This option should give a bit better performance and video quality compared to VMR9 but there is a known windows issue with the video rendering on top and outside of windows.
“Direct” option
“Direct” is the most stable option and will only use the bundled codecs. Rendering is done through VMR9. This option will not consider local directshow filters.
“Direct + MadVR” option
“Direct + MadVR” is the same as “Direct” with improved rendering quality. It uses the hardware accelerated MadVR renderer if it is installed on the computer. Since MadVR is dependent on the gpu and graphics drivers there is a risk this will cause stability issues as well on some computers. If this is the case, try updating to the latest MadVR, update your graphics drivers and if it still fails you simply switch to another video player option.
“Direct, No Sound” option
“Direct, No Sound” is the same as the “direct” but without any sound, i.e. it will NOT even attempt to render any audio. This is the most stable option and the fastest. Select this option if you don’t need sound or are having issues with a video in “Direct” mode.
The other video player settings
There are a few other useful and interesting settings that come in handy in some cases.
Video Start offset will start the video this many seconds in the video and not from the very start. This is useful if you want to skip banner screens at the start of videos.
Stretch will stretch videos to fill the video player window.
Restart from thumbplay will stop and then start at the time of thumbnails instead of seeking directly to the time. This is a bit slower bit might be needed for some rare video files, try it if nothing happens when you click on a thumbnail.
For each video in this folder and Also try playing from here allow you to let the player try another root folder without changing the catalog. This is useful for example when you have videos in your catalog from an external harddrive h:. At one time you inserted a usb stick and Windows has therefor changed the drive letter of your external harddrive to g:. If you fill in h: and g: in these two fields it will allow the videos to play even though the catalog reference paths are not valid. There are other fixes to this problem. You can use the Repair tool to update your catalog or use windows device manager to ensure the drive letters are always the same. But we want to provide this quick and handy temporary solution. Sometimes you simply want to move on and not fix problems with paths.
External video player
You can also configure Fast video cataloger to play your videos in any external video player on your computer. You can do this either by entering the path to your preferred video player on the “general” preference tab. The advanced option if you have a player you prefer is to create a custom action. The custom action let you pass extra arguments to the external video player.