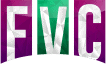Working with video doesn’t have to be slow, painful or frustrating. Irrespective of which video manager solution you choose to work with, there are steps you can take to make the process quicker and easier.
1. Always use Fast Video Cataloger to find and move video files you care about
Move and organize video files by dragging them from the video catalog to the folder where you want to store the file. When moving files from inside Fast video cataloger, your catalog will remain consistent with your file system.
2. Create a dedicated file organizing layout
Fast video cataloger has support for multiple layouts and you can quickly switch between them from the windows/layout menu or shortcut keys (F5-f12). When working with video files you typically want other windows open than when you are searching and browsing your video catalog. To use a new layout first select the layout, arrange the windows as you like them and select “Save current layouts”. Layouts will be saved across program runs.
3. Use the autotag feature
When a file is moved by drag n drop from the catalog view, an autotag can applied to the video. In preferences (on the File Organizer tab) you can set the autotag text and you can also decide to hide all videos that have been autotagged. Hiding is useful when sorting a large list of videos in your catalog and want to go through each and every one of them. In this case, when every video has been moved the list will be empty.
4. Move companion files with videos
Companion files are supporting files in the same folder as a video. A typical example of a companion file is a video cover image. When you drag a video from the catalog list to a new folder the companion files can follow automatically. In preferences check the “move companion image” option on the “file organizer” tab. You can also specify a file pattern for what files be moved with the video file.
5. Sync to folder
In preferences there is an option called “Autosync to videofolder”. When this option is checked the folder window will automatically switch folder when you select a video in the catalog to the folder of the selected video. This is really useful when, for example, adding companion files from video folders. Note, however, that the program can add the companion files automatically during indexing if that option is checked.
6. Switch to Thumbnail view
The file pane in the file organizer can display your videos in different views just like windows explorer. Right click on an empty part of the file window and change the view from the view menu.
7. Hide File organizer when not needed
If you are not working with organizing files or similar, hiding the file organizer will improve performance. When the file organizer window is accessing your computers hard drive to present lists of files it can slow down the program, especially in thumbnail mode if the thumbs needs to be generated. If the file organizer is hidden there will be no performance issue.
8. Archive videos you seldom need
Use the archive function to archive videos you seldom view to external disk. Label the external archive media with the archive tool and put a sticker on it with that label. Now it will be easy to know what files are on which device. You can now browse your full collection and when playing you just load the right external media to enjoy the old videos.
9. Use your favorite video tool in combination with Fast with Cataloger
Want to run a video tool on a video file? Create a custom action from the action tab in preferences.
10. Rename files from the video catalog
You can rename video files directly from the catalog list. Simply click on the name to change the title of the video. The video file name will automatically be renamed to match the new name of the video.