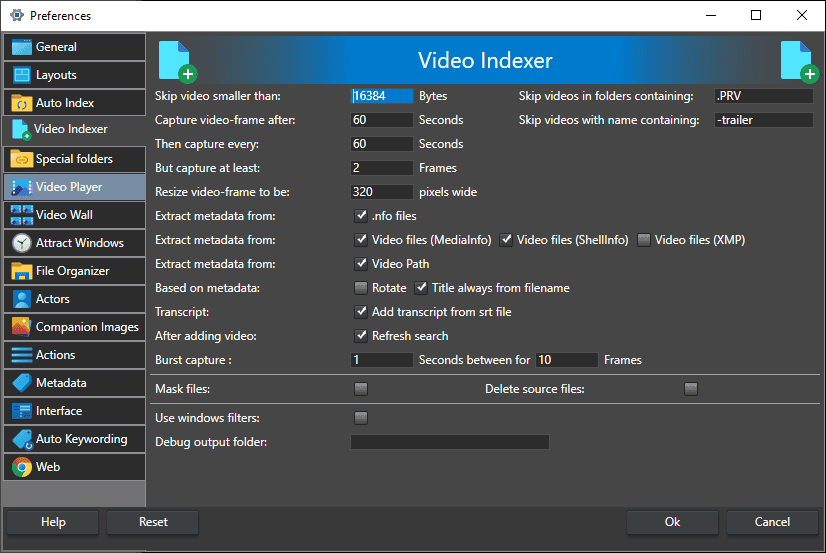Index preferences
The indexer tab is a unique feature of Fast Video Cataloger that let you control in detail how to extract thumbnails and metadata from video files.
Skip videos smaller than
– Ignore videos below the specified size from scannng. Use this to skip broken files or short thumbnail videos generated by some software.
Skip videos in folders containing
– Ignore scanning specific folders with a name, this is useful to ignore temp videos that some software creates.
Skip videos with name containing
– Ignore any video containing the specified substring.
Capture video-frame after
This setting allows you to choose how far into each video the system will go before selecting the first frame to represent the whole video in the Video Catalog window. In other words, this is the first frame we will capture from the video. The default is 30 seconds from the start of the video. the first frame will be used to represent the whole video in the video catalog list, you can easily change this later from the right-click menu of any captured video frame.
Then capture every
This is the time interval after the first frame has been captured, at which each subsequent frame will be captured and used to demarcate and populated the Video Scenes window.
But capture at least
Sets the minimum number of frames that will be captured. If the above “Capture video-frame after” and “Then capture every” value would lead to a fewer number of video frames than you wish, then extra frames at equal intervals will be interpolated to meet the number specified here. By default, entering 1 in this box will neutralize any effect.
Resize vieo-frame to be:
The size of the thumbnails in pixels. Captured frames will be resized to have a width of this number of pixels. The hight will vary but the aspect ratio will be maintained. Default is 160 pixels, which is a comfortable size, but please use what you feel gives the best experience. Higher resolution will result in larger catalog files.
Extract metadata from
Once a video has been indexed the program can extract some meta automatic metadata.
If the “.nfo files” option is checked the program will check for a .nfo file next to the video file and extract metadata from that file.
If the “video files” option is checked the program will check for metadata inside the video file and add that metadata as extended video properties.
In file metadata scanned can be: Mediainfo, the most common video metadata. Shellinfo i.e. the video metadata in windows. XMP data, metadata often used in video productions.
Based on metadata: Rotate
This option requires metadata extract from the video to be on. It then scans for metadata saying that the video is rotated. This can be the case with videos recorded from some mobile phones. If the video is marked as rotated the program then rotates the thumbnails. The video is not touched but some video renderers, like MadVR, also check this flag and rotates the video during playback.
Based on metadata: Title always from filename
When this is checked the title of the video will be the filename and not the title in the metadata.
Add transcript from srt file
When adding a video, check if there is an srt file with the same name as the video. If an srt file exist, use that as the source for video transcription.
After adding video
Refresh search, if checked will automatically refresh the last search whenever a new video is added to the catalog.
Burst Capture
Burst capture is an option that allows you to expand the number of thumbnails representing a particular scene thus affording greater detail of its contents. The Burst Capture option becomes available in the pop-out menu when you right-click a scene in the Video Scenes window.
Burst capture time step
Defines the time step between each frame in a burst.
Burst capture length
Determines for how many frames the burst extends.
Mask files
If this option is checked videos will be automatically masked when they are added to the program. Please note that you can only play masked videos in the program and that you need the catalog to play or unmask the videos. If you use this feature, make sure to make backups of your catalog.
Delete Source files
When a video file has been masked and added to the catalog the unmasked source file will be deleted if this box is checked.
Debug output folder
Specify here a local path to where the program can write debug files. Only write anything here if you are asked to by support, if you enter a path you will get unnecessary log files and the program will run slower.
Use Windows filters
When the “Use Windows Filter” option is checked the program will use the DirectShow filters installed with Microsoft Windows with their merit values when trying to capture videos. If this is NOT checked Fast Video Cataloger will use its built-in filters to capture video frames. Leaving this unchecked is the safest way to index and will manage most video formats. However, if you have installed codecs that are not handled by the built-in filters you might need to check this box.
NOTE: if an Indexing fails, you can change this option and retry.
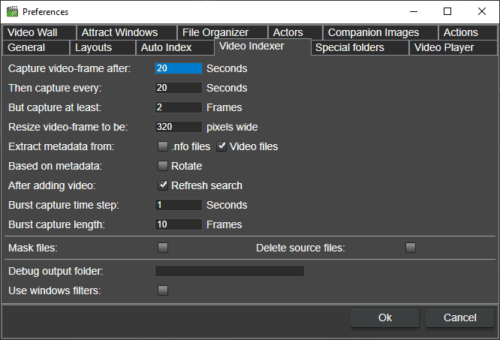
There are lots of preferences for video indexing in Fast video cataloger
Tips
- Increasing the time, Capture video-frame after, to take the first capture can be a good idea if you have videos with logo screens.
- Setting a thumbnail size too large will bloat your catalog, use more memory and make the software slower.
Recommendation
- Decide on a resolution for your thumbnails and keep the setting for all videos in your catalog.
- Do not use a thumbnail resolution that is larger than the video, I recommend no larger than 320.
- Do not capture thumbnails too close together as that will increase the size of the catalog and make it harder to get an overview of the whole video. Instead, use the burst capture (right-click a video-frame) to add more frames where it makes sense. And, add a specific frame with the camera icon in the video player.