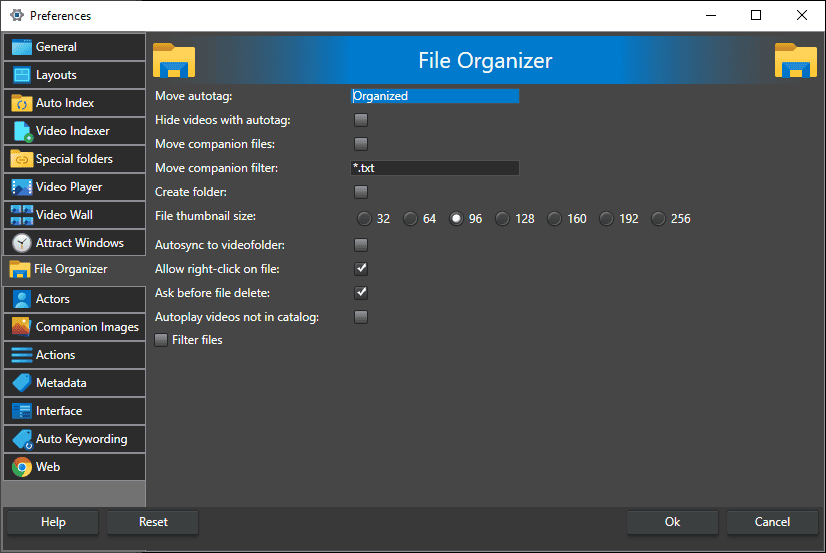Video File organizer
The video File Organizer in Fast video cataloger allows you to manage your computer’s videos while keeping your catalog up-to-date. You can move a video file that is part of your catalog by dragging it from the Video Catalog window to a folder in the File Organizer window.
NOTE: You may need to “Float” one of these two windows to achieve this.
The video file organizer Window
The video file organizer window is split in the middle. You can drag the slitter bar to arrange how much of the window should be used for folders and how much should be used for files. If you can only see folders in the window, it is probably because the splitter bar is to the very right. Simply drag it to the left. The file organizer Window works very similar to Windows Explorer or now File Explorer. If you right-click a file or folder, there are many options, including showing files as previews. Note that these previews are not fetched from your video catalog but from the Windows shell.
Preferences
Move autotag
This keyword is automatically attached to the video entry when a video file has been moved. This is useful when you are organizing your files, say from an incoming folder to where you are storing your catalog videos, such as in an auto index folder tree.
Hide videos with autotag
When this option is checked, auto-tagged videos will be hidden from the Video Catalog window. This is useful if you are sorting videos into different folders and want to distinguish sorted from unsorted files. As you organize your videos into folders, they will be hidden in the Video Catalog window, so you only see the videos left still to be organized.
Move companion files
When a video is moved, its companion files are also moved. Extra companion files can be selected with the ‘Move companion filter’ setting (described below). Video companion images are always moved automatically with their parent video file.
Move companion filter
This is the box where you identify the extra file extensions or file types you may wish to be moved with parent video files.
Create folder
With this option, the system will auto-create folders for relocated video files (if they have associated companion files). When a video is dropped from the Video Catalog window onto the File Organizer window, a new folder will be created. It will have the same name as the video file being moved. This feature is helpful if you move companion files with the videos and want all files connected to a video in the same folder.
NOTE: If the video has no companion images, a folder will not be created whether or not this option is checked.
File thumbnail size
In the File Organizer window, you have the usual file display options, including the ‘Thumbnails’ display option. This component in the File Organizer Preferences tab allows you to preselect the size of these thumbnails when you display files in this format.
Autosync to videofolder
When you select a video in your Video Catalog pane, the File Organizer pane will show the folder containing the selected video file. Depending on your system and catalog, this can impact the program’s performance. This can be seconds if you select videos on idle disks that need to be initialized.
Allow right-click on file
Uncheck this option if Fast Video Cataloger freezes or crashes when right-clicking a file. When this option is ticked, you will invoke the context menu when right-clicking a file in the File Organizer. Opening the file context menu will load all registered shell extensions for the file type. Loading harmful extensions might cause the program loading them to crash, or it might take a long time. These crashes can be hard to diagnose, so simply preventing them from loading might be an easy workaround.
Ask before file delete
Show a dialog before deleting files in the organizer.
Autoplay videos not in catalog
Start playing videos automatically when selected. This applies to videos not in your catalog.
Filter files
Control what files are displayed in the file view in the file organizer. When this checkbox is checked, the program only displays folders, images, and videos depending on the “show folder”, “show video files” and “show image files” settings.
Tips
Hide this window when you don’t need it. This window open can affect performance as folders must be scanned, and files read, mainly if you use the Autosync to video feature.
Recommendation
Create a layout for working with organizing video files. You can typically be more efficient with a dedicated set of windows when organizing video files in folders than tagging, adding, or viewing videos.