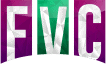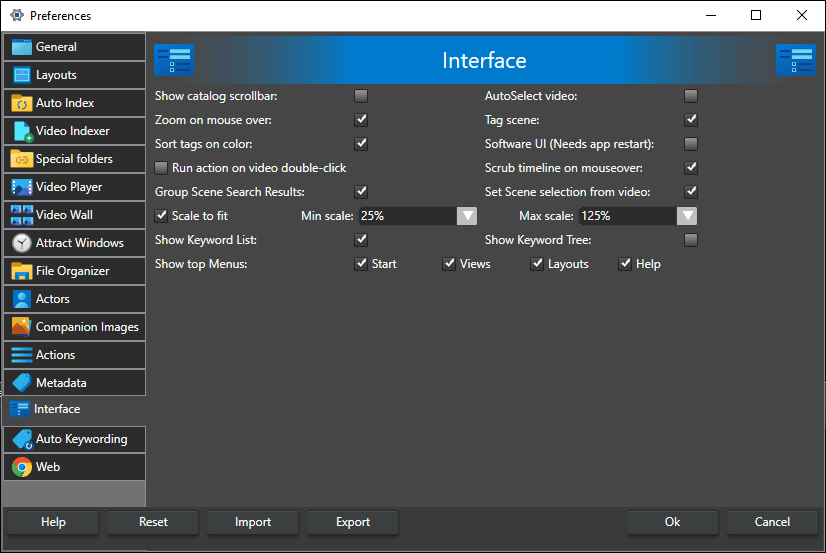Interface settings let you build your optimal workflow for videos
Interface settings in the preferences allow you to customize various aspects of the user interface to optimize your ideal video workflow.
We recognize that workflows and needs differ among users, so numerous options can be tailored to suit individual needs. We have made an effort to set reasonable defaults that should let you get started with the program.
Once you have become accustomed to the software, try adjusting the interface settings to optimize your video workflow. You can always return to the default settings later, and it’s possible to save the settings you like.
Open the preferences screen with CTRL+P or from the FVC start screen.
For an optimal workflow, we highly recommend a setup with more than one screen.
Show catalog scrollbar – If checked, the Video Catalog window will get a horizontal scrollbar in detailed mode.
Autoselect video – When the cursor is moved over the thumbnail in the video catalog window, it will automatically select that video. When this option is enabled, you can temporarily disable the selection by holding the shift key.
Zoom on mouse over – When checked, thumbnails will scale when the mouse pointer hovers over them.
Tag scene – Should the tag scene checkbox be default checked?
Sort tags on color – When checked, keywords are sorted by color, then name. If this is not checked, color does not affect keyword sort order.
Software UI – Use software rendering for the UI. This flag will take effect the next time you start the program. Software rendering will be slower than the default, which uses the GPU hardware. This option is only recommended if you experience rendering issues with the UI like flickering or UI elements not being updated. If that is the case, then test this checkbox. If it works fine with this checked, we recommend updating or changing your graphics drivers. This option is unrelated to the video player.
Run action on video double-click – Assign a user-created action to be run when double-clicking a video. The video is played in the integrated video player if no action is assigned.
Scrub timeline on mouseover – When moving the mouse over the thumbnail in the video catalog window, the program maps the horizontal movement over the thumbnail to a corresponding time in the video and displays the closest captured thumbnail. Double-click to play the video from that time. Press Shift to not update the thumbnail.
Group scene search result – Group the result from a scene search in the scene search window on the scene video.
Scale to fit – Should the program attempt to scale the thumbnails so that no vertical scrolling is required? When this option is checked and a video is selected, the program will attempt to scale the thumbnails as large as possible while also ensuring that all thumbnails fit on the screen without requiring scrolling. This is done given the constraint set for scaling.
Min scale – Minimum scaling allowed when running “Scale to fit”. If this is set to 25%, the program will never scale the thumbnails to be smaller than 25% of their original scale.
Max scale – Maximum scaling to use when running “Scale to fit”. If this is set to 100%, the program will never scale thumbnails to be larger than their native resolution.
Show keyword list – Show a list of keywords in the search and keywording windows. This is the default way to present keywords in a compact list with color coding.
Show keyword tree – Show keywords in a hierarchical tree in the search and keywording window. This takes more space but shows the hierarchical relationship between keywords. This option can be helpful if you have set up parent keywords in the keyword manager.
Show Top Menus – Option to hide the top-level buttons for Start, Views, Layout, and Help. This can be useful if you are letting customers browse a catalog and want to simplify the interface.
Some of these settings were previously located on the General tab in earlier versions.