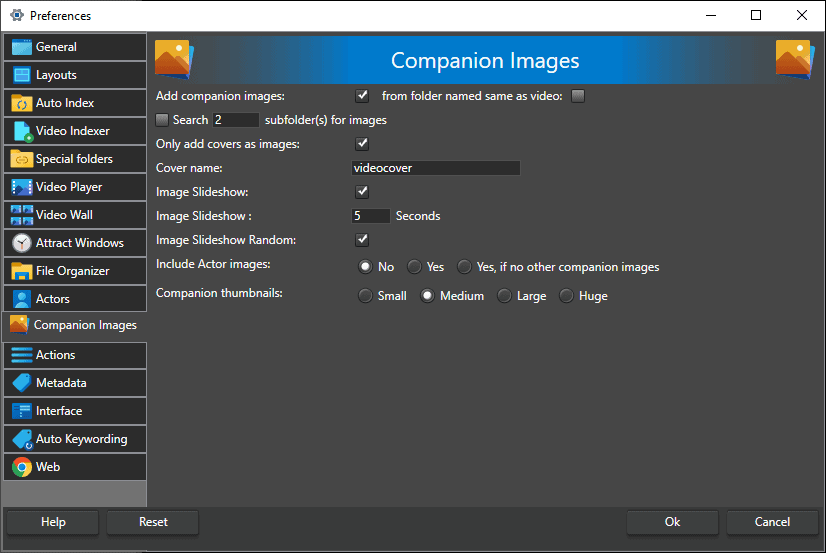In the tab Companion Images, you control how companion images are presented, added, and referenced from inside your catalog. As with videos, the actual image is not included in the catalog, only the path to the image.
Add companion images
When a folder contains images alongside the videos, these images are added as companion images for all the videos in that folder.
From folder with the same name
For each video, look for sub-folders with the same name as the video and add any images in that folder as companion images for that video.
Search subfolders for images
When searching for companion images, also search in subfolders.
Only add covers as images
Only add image files if it match one of the cover names, and if one is added, treat it as the cover image.
Cover name
“Cover name” lets you set a custom filename, without extension, to treat as a front cover. When a companion image is added to the video, the name is checked against this name and if it matches, it will be set as a front cover.
Image Slideshow
Play companion images as a slideshow in the companion image window.
Image slideshow time
Specify for how many seconds each image in the slideshow should be displayed.
Image slideshow random
Randomize the slideshow image order. Every image for the video will be displayed once before we repeat it from the start.
Include Actor images
Should Actor companion images be included in the list of Companion images for each video? If this option is set to Yes, then the whole Actor image set for each selected video will be included in their slideshows. You can also opt to use Actor images for videos that do not have Companion images explicitly designated. NOTE: This option can harm performance if a video has many actors along with its companion images since a fresh list is created each time you change the video selection. If you have a performance issue, try toggling the option.
Companion thumbnails
Set the size of the thumbnail used for companion images in the companion image browser.