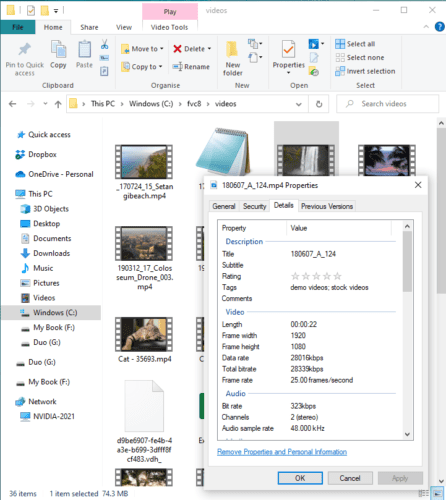Overview
This “How to organize video files” guide is for anyone that has to manage and work with more than a few video files. This can be anything from your personal family videos to professional shoot footage. Having a good structure will allow you to work faster, spend less time looking for the footage you need, and have less risk of data loss.
Storage
Let’s start with storage. Video files are large, and you need somewhere to store them. Video files are typically read from the beginning of the file to the end in sequence. Because of this, they do not benefit much from SSDs, which are much faster for random access reads compared to a normal HDD but also more expensive. For video storage, use an external high-capacity USB drive. You can also easily add new external drives as you need more storage space. If you need more capacity than you get from an external USB drive, you can look at NAS (Network attached storage) solutions. A NAS solution might also be good if you need several users accessing the videos at once. The first step to answering the question of how to organize video files is to store them on a large secondary device. Next, we need to consider the folder structure on that device,
Folder structure
Pick a clean folder structure for your videos. The key purpose of the folder structure should be to eliminate the time you need to think about where to put your videos.
There are many ways to set up your structure, depending on what types of videos you are working with.
If your files consist of videos downloaded from different sources, organize them by source and category. Then, if you download more videos from that source, you know where to put them immediately.
If you are recording videos yourself, use a structure of year and date or shooting location. Then you instantly know what to name your new folder.
Again, the important thing is that you don’t need to think about where to put the videos. How to find videos is handled by your video asset manager, discussed later.
Video metadata
Some video files have metadata in the video files. Unfortunately, video metadata has no consistent standard across all video formats.
Windows file explorer
In Windows, you can view video metadata by right-clicking a video file, selecting properties, and then going to the details page. Some metadata can be edited, like the rating, tags, and comments; some are read-only and derived from the video file.
You can search for this metadata in the file explorer. You will get a result matching both keywords if you enter more than one word in the search field. You can also use special keywords like NOT or OR to do Boolean searches for different words. Write tags: at the start, only search for tags, then the text in comments will be ignored. In Windows Explorer, this works for all file types, not just videos.
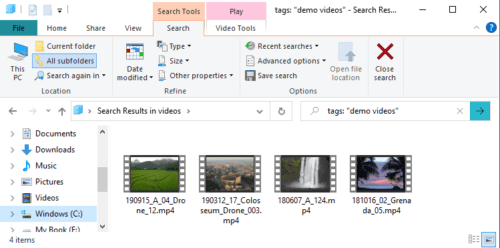
Searching for tags in the file explorer
If you have a small collection, this might be all you need in combination with the windows explorer thumbnail generation.
But, if you have files across multiple devices, this way of searching hierarchically per folder is not ideal, and it is also pretty slow once your video library starts to grow. Another problem is that you don’t get an overview of the content of a video if it’s more than a few minutes since that whole video is represented by one thumbnail.
The next step in how to organize video files is to pick and setup a video asset management software.
Video asset management
Video asset management lets you organize all your videos in one single place. This makes it quick to find what you are looking for. There is plenty of asset management software available. Most are similar to the windows explorer approach and treat the file as a whole. Videos, however, are a special case since they change over time. You typically want to get an overview of the entire content of the video.
Fast video cataloger
Fast video cataloger is a video asset management software for PC. It index all your videos into one searchable metadatabase called a catalog. Store the catalog file on your local drive. You can search like in Windows Explorer on all video metadata and do it across multiple devices. Since the metadata is extracted from the files, this is much faster than windows explorer, and it works for devices that, at some point, have been indexed but might not be connected to your computer. The program also extracts thumbnails from the whole video so you get an overview timeline of the entire video to help you know if it’s the right video.

Manage your video files in one single place with FVC
Add keywords
As you add videos to Fast video cataloger, you should also add keywords. Ensure the indexing settings are set to use the metadata in the video and check the preference and the index tag.
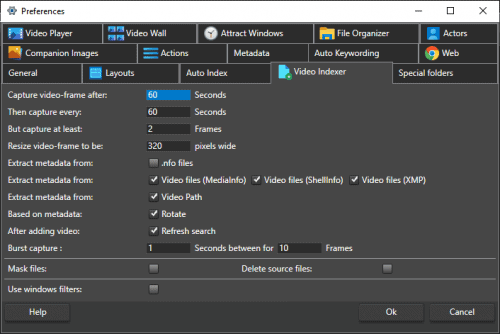
Settings for indexing videos in fast video cataloger
You can add keywords as part of the indexing step or later as you work with videos. Keywords can be assigned to multiple videos simultaneously, and you can assign keywords to specific times inside a video.
Don’t overdo the keywording when you start. Make it a part of using the catalog and add them as you work. Too many keywords can make finding what you are looking for harder, but keywords like projects where a video was used can be invaluable a few years from now.
Davinci resolve
If you are doing video editing in software like DaVinci Resolve it has video management and advanced search built into the software.
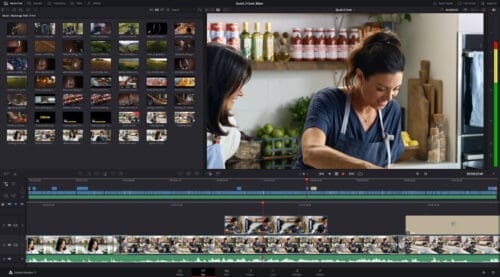
Video editing software Davinci resolve
If you are working on a video project, you can easily drag in the videos you need from Fast video cataloger into DaVinci Resolve and then manage the video for the project there. Use FVC for your entire asset catalog, including previous work and resolve for the current project. Keeping the videos you need in the project makes your work in Resolve cleaner and less cluttered.
Backup
All drives will eventually fail at some time. How long a drive life depends on the type of drive, how much use it gets, and a random factor. Always make sure you have a backup solution for your video footage. An easy solution is to use Backblaze. Their software automatically backup all connected drives as you work. In case of a disaster, you can get a new drive to download or pay them to send you a new drive with your backup data. All backups are also entirely end-to-end encrypted to ensure no one else gets hold of your data. Also, make sure to backup your video catalog file, this file used by the video management system is best stored on a fast device like an SSD.

Backblaze is a good alternative to get an automatic backup of all your video files.
Video formats
There are lots of different video formats available. Modern video formats compress the file better while providing better quality but are heavier to execute.
Video formats typically have a container format like mkv or mp4. In Windows, this is the extension of the video filename.
That container format then contains video and audio streams and other metadata. The video and audio are compressed with different codecs, i.e., compression algorithms like x264 or x265.
An important thing to consider concerning all these compression formats is that they are lossy, i.e., every time you recompress a video file, it will lose some information and quality.
AI upscaling
Video files might be compressed in older formats that cause many artifacts, and older video sources like CDs, VHS, or old cameras might be of low resolution. Nowadays, machine learning software does an incredible job of upscaling videos and removing artifacts. If you have old videos in your library, you might want to consider using software like Topaz video AI to improve the quality of your video.
However, ensure to archive the original video since development is progressing. A few years from now, creating an even better result might be possible if you start from the original.
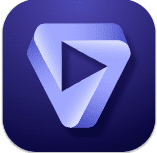
Use topaz video ai to increase the quality of old video files.
Conclusion
A clear plan for how to organize video files can make you more productive and save time and money. Here is a quick recap:
- Pick a storage solution
- Use a video management software
- Have automatic backups in place.