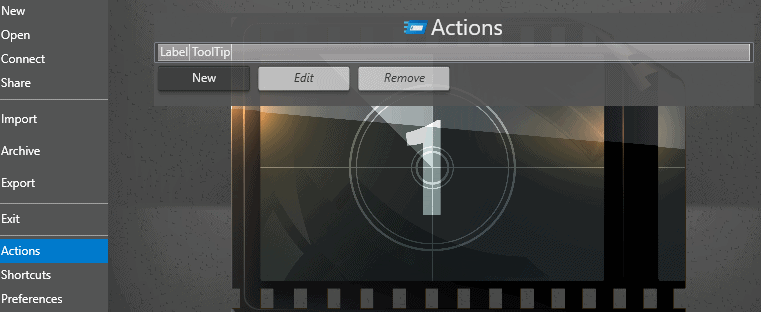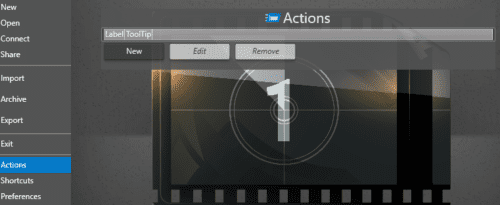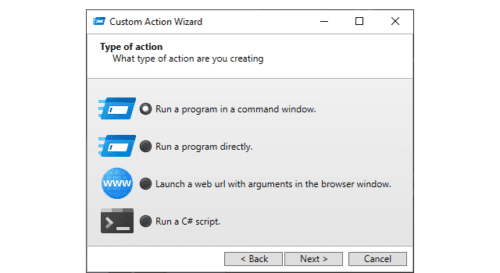Actions
Actions are extensions to Fast video cataloger. An action can be either an external program that you pass data to from Fast video cataloger, it can be a custom c# script or it can be an URL to a web page or service. An action can be accessed from buttons in the Action Window or from shortcuts you assign.
In the Actions tab, you can create your own custom actions that will appear in the Actions window.
In version 8 we moved the editing of actions from preferences to its own page on the start screen.
Creating actions
From the start screen, click on the action button to show the action page.
The action page will list all the created actions and let you edit them. To create a new action click the New button.
You will get a dialog asking you about the type of action to create.
Run a program in a command line will run an external program but with a cmd line prompt so that you can view any potential error printouts. This is generally a good way to start when you try to integrate FVC with external software.
Run a program directly, runs the external program but without the cmd line window. If the external program fails there is no way to view the output.
Launching a web URL will let you integrate with web services, do internet searches, and do anything else you would do on the web.
Run a c# scrips will let you run a custom c# script in the engine. This is by far the most powerful integration as you have full access to the FVC API. You can of course also run a script that then in turn launches a web URL or opens an external software.
Action variables
Action variables are an easy way to pass data from FVC to your action.
Video file – Will be replaced with the full path to the first selected video file. This is most useful when running external programs.
Video title – Will be replaced with the title of the first selected video.
Video title trimmed – Uses heuristics to try to crop the end of titles from extra information like resolution, time.
Video link – This will be replaced with the link of the first selected video.
Video folder – This will be replaced with the folder of the first selected video.
Pick file – Will open a file browser to let you browse for a file path.
Thumb time – The time of the first currently selected thumbnail.
TIP: This option is useful when using an external video player.
Selected imagee – Will be replaced with the path to the first selected image.
Actor First Name – Will be replaced with the first name of the selected actor in the Actors window.
Actor Last Name – Will be replaced with the second name of the selected actor in the Actors window.